/cdn.vox-cdn.com/uploads/chorus_asset/file/24079021/HT038_S_Haddad_Chrome_Tabs.jpg)
Google Photos no es sólo un lugar para almacenar y ordenar fotografías y vídeos: tanto la interfaz web como las aplicaciones móviles vienen con una gran cantidad de herramientas de edición de fotografías para que puedas embellecer y mejorar tus fotos antes de compartirlas con el resto del mundo.
Google actualiza periódicamente estas herramientas de edición y acaba de llegar a la web una actualización importante. Aquí hay nuevas funciones (algunas de las cuales anteriormente solo estaban disponibles en la aplicación de Android), incluidos perfiles de color preestablecidos y un control más detallado sobre las funciones existentes, como ajustar el brillo y el contraste.
Todo lo que tienes que hacer para probarlo es abrir tu navegador e ir a imágenes de google. Abra una imagen, haga clic en el botón editar en la esquina superior derecha (parece una serie de controles deslizantes) y estará en la interfaz de edición, que aparecerá como una barra lateral en el lado derecho de la pantalla.
Hay cuatro paneles de edición diferentes (cinco, si eres suscriptor de Google One) y te contamos de qué trata cada uno. (Y sí, algunas opciones de edición son exclusivas de Google uno Participantes; Estas opciones estarán marcadas en su pantalla con el número 1 en un círculo).
Sugerencias (icono de estrella) es una nueva función similar a la que formaba parte de la aplicación Fotos de Android. Enumera las ediciones que Google Photos cree que mejorarán tu foto. Aparecerán diferentes sugerencias para diferentes imágenes según su contenido. por ejemplo, Mejora Aplica un conjunto de mejoras, al tiempo que cálido Y asombroso Ajusta la temperatura general de la imagen.
Si es suscriptor de Google One, sus opciones son aún más amplias. Algunas de estas características incluyen Difuminarque difumina el fondo; color pop, que resalta los colores de primer plano; Y Movienteque aplica procesamiento HDR para resaltar detalles en áreas oscuras y claras.
Simplemente haga clic en cualquiera de estas opciones sugeridas para ver cómo cambiar la apariencia de la imagen y haga clic nuevamente para eliminar el procesamiento y volver a la apariencia original. Es una forma útil de permitir que los algoritmos de análisis de Google decidan cómo hacer que sus imágenes se vean mejor.
La pestaña Recortar (icono de flechas y marcas de esquina) es donde puede recortar y rotar la imagen. Anteriormente, el recorte estaba disponible en la interfaz de edición, pero lo nuevo son relaciones de aspecto preestablecidas entre las que puede elegir, lo que significa que puede obtener la forma y el tamaño de la imagen que necesita más rápidamente.
- Seleccione cualquier relación de aspecto. Si no está del todo bien, utilice las manijas en las esquinas de selección para ajustarlo.
- Haga clic y arrastre dentro de la ventana de selección de recorte (el puntero cambia a un ícono de mano) para cambiar en qué parte de la imagen se enfoca el recorte.
- Haga clic y arrastre a lo largo de la barra debajo de la imagen, marcada por una serie de esquinas, para cambiar la rotación de la imagen.
- Haga clic en el botón de rotación a la izquierda de la cinta para rotar la imagen 90 grados en sentido antihorario.
- hacer clic Reiniciar Para deshacer todos los cambios que realizó en esta pestaña y volver a la ventana original y rotar.
La pestaña central, Herramientas (el icono de martillo y llave inglesa), solo aparece si eres suscriptor de Google One y si Google Photos considera que estas herramientas son relevantes y útiles para la foto que has abierto. Es nuevo y realmente aumenta el poder de edición de la aplicación web Google Photos.
Verás diferentes herramientas para diferentes imágenes: un retrato de una cara puede ofrecerte una herramienta llamada Luz de retrato, por ejemplo, que te permite ingresar una fuente de luz artificial, mientras que una fotografía de paisaje puede brindarte una herramienta Cielo donde puedes agregue un «patrón» como Radiante o Tormenta.
Simplemente haga clic en la herramienta que desea utilizar. Por lo general, habrá un control deslizante debajo de la imagen que le permitirá cambiar la intensidad del efecto.
Tenga en cuenta que también puede haber algún cruce con la pestaña Sugerencias, por lo que es posible que vea algunas de las mismas opciones en ambas pestañas.
En la pestaña Ajustar, obtienes una larga serie de controles deslizantes que te permiten cambiar un montón de propiedades de imagen diferentes, desde su brillo hasta cómo aparecen los tonos de piel.
Esta pestaña no es nueva, pero se ha rediseñado un poco y se han agregado algunas funciones nuevas. Incluyen HDR (Para mantener visibles las áreas muy oscuras y muy brillantes de la imagen; desafortunadamente, esto es solo para usuarios de Google One) y punto blanco (Para ajustar el balance de blancos de la imagen). Nuevamente, se suma a la gama de modificaciones que puede realizar directamente en su navegador.
- Haga clic y arrastre cualquiera de los controles deslizantes para realizar ajustes: la línea azul muestra dónde se encuentra por encima o por debajo de la configuración original.
- Cualquier cambio que realice se previsualiza instantáneamente en la imagen de la izquierda.
- Una vez realizado el ajuste, el icono al lado del control deslizante se volverá azul. Haga clic en este icono para deshacer los cambios y restablecer el valor a su valor predeterminado.
Por ejemplo, puede utilizar Luces para reducir el brillo de las áreas claras de la imagen o Sombra para iluminar los puntos oscuros.
La pestaña más a la derecha es «Filtros» (una pequeña estrella dentro de un rectángulo), que proviene de la interfaz anterior. Estos filtros transforman el aspecto de tu foto con solo un clic; son similares a los filtros que probablemente hayas usado en Instagram.
- Los filtros vienen con una miniatura para obtener una vista previa de sus efectos. Haga clic en cualquier filtro para ver cómo cambia el aspecto de la foto.
- Haga clic y arrastre el control deslizante debajo de la imagen para cambiar la intensidad del filtro seleccionado.
- hacer clic nadie Para eliminar el filtro y restaurar la imagen a su aspecto original.
Cuando todas las ediciones hayan terminado, haga clic en Memoriza (arriba a la derecha) para guardar los cambios. Si desea guardar la imagen actualizada como un archivo nuevo, dejando el original en su lugar, haga clic en los tres puntos al lado de Memoriza botón y luego Guardar una copia.

«Aficionado a Twitter aficionado. Experto en música. Evangelista total de la cerveza. Defensor de las redes sociales. Fanático de los zombis».


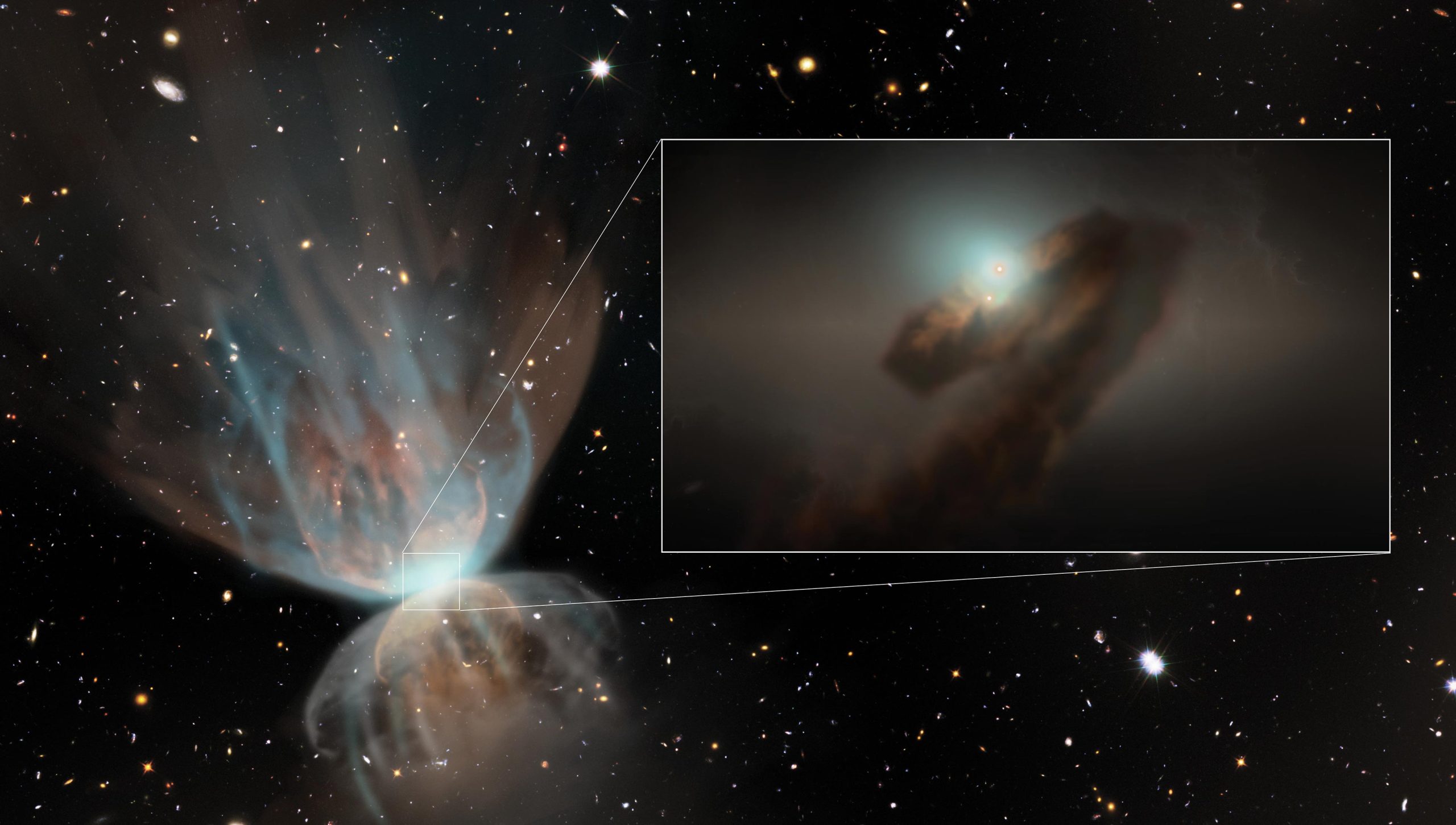


More Stories
El Ferrari de 12 cilindros y 820 CV lleva el nombre de su potente motor V12 de 9.500 rpm.
El CEO de Apple, Tim Cook, se jacta de los futuros planes de IA después de que las ganancias superaran
Esto es lo que viene a Super Nintendo World en Universal Orlando